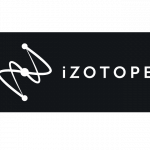nomiyaです。
宅録用にkemperが欲しいけどオーディオインターフェース、パソコンとのつなぎ方がわからないから購入に踏み出せない。
もしくは購入したけどつなぎ方がわからず困っている人。
この記事ではそんな人に向けて、kemperとオーディオインターフェース、PCへの接続方法について説明していきます。
では早速。
目次
1.kemper接続の全体図
kemperとPCを接続すると以下のような感じになります。

kemperにはオーディオインターフェースの機能はないです。
だからkemperとPCの間にオーディオインターフェースを挟む必要があったんですね。
2.接続方法
では、実際に接続していきましょう。
①ギターもしくはベースをkemperへ繋ぐ
ギターもしくはベースをkemperの「INPUT」へ繋ぎます。
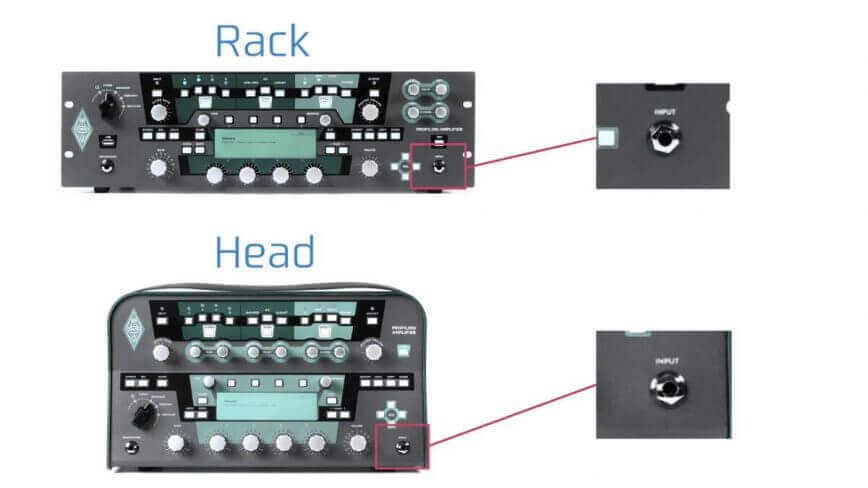
通常のアンプと同じように接続にはシールドを使用します。
なので普段使っているシールドで全く問題ないと思います。
簡単ですね。
②kemperとオーディオインターフェースを繋ぐ
kemperとオーディオインターフェースを繋ぎます。
ここでは接続にXLRケーブル(オス・メス)を使用します。

Ⅰ.kemper側:「MAIN OUTPUT LEFT(XLR端子)」
kemper側はXLRケーブル(メス)を接続する。
「MAIN OUTPUT LEFT」へ接続しましょう。

Ⅱ.オーディオインターフェース側:「LINE INPUT(XLR端子)」
こちらにはXLRケーブルのもう一方(オス)を接続する。

【補足】
kemperの公式説明書を読むと、
「XLR端子は、ファンタム電源 (48V) が送られても破損しないように保護されていますが、音質を重視される場合は、ファンタム電源はオフにしてください。」
とのことなので間違ってファンタム電源をONにしてしまった場合でもkemperが壊れるといったことは無さそうです。
が、あまりしない方が機材には優しいと思います。
③オーディオインターフェースとPCをUSBケーブルで繋ぐ
オーディオインターフェースとPCをUSBケーブルで繋ぎます。

念のためオーディオ用のUSBケーブルを使用することをおすすめします。
④オーディオインターフェースにヘッドホンを繋ぐ
最後にオーディオインターフェースにモニター用のヘッドホン、またはイヤホンを繋ぎます。

これで接続は完了です。
3.設定方法
もし設定がまだの場合は以下のサイト様を参照し、設定をしてみてください。
Kemper ケンパー 初心者向けの使い方解説
SUPPORT
4.最後に
kemperは値段も高く接続や設定で少々敷居が高いですが、その音は素晴らしいです。
手間はかかりますがその分の価値は間違いなくあります。
この記事が参考になれば非常にうれしいです。
今回はおわり。